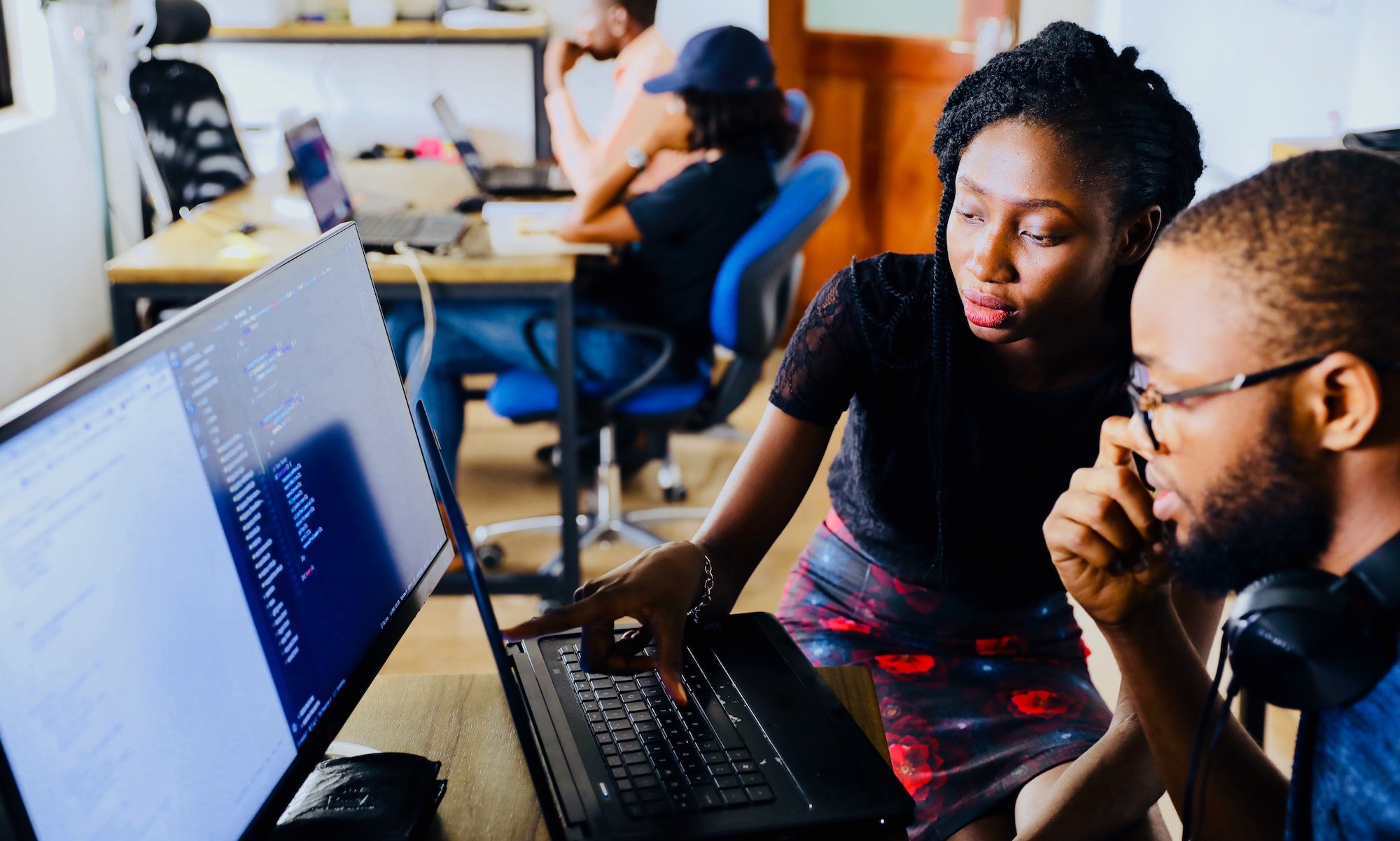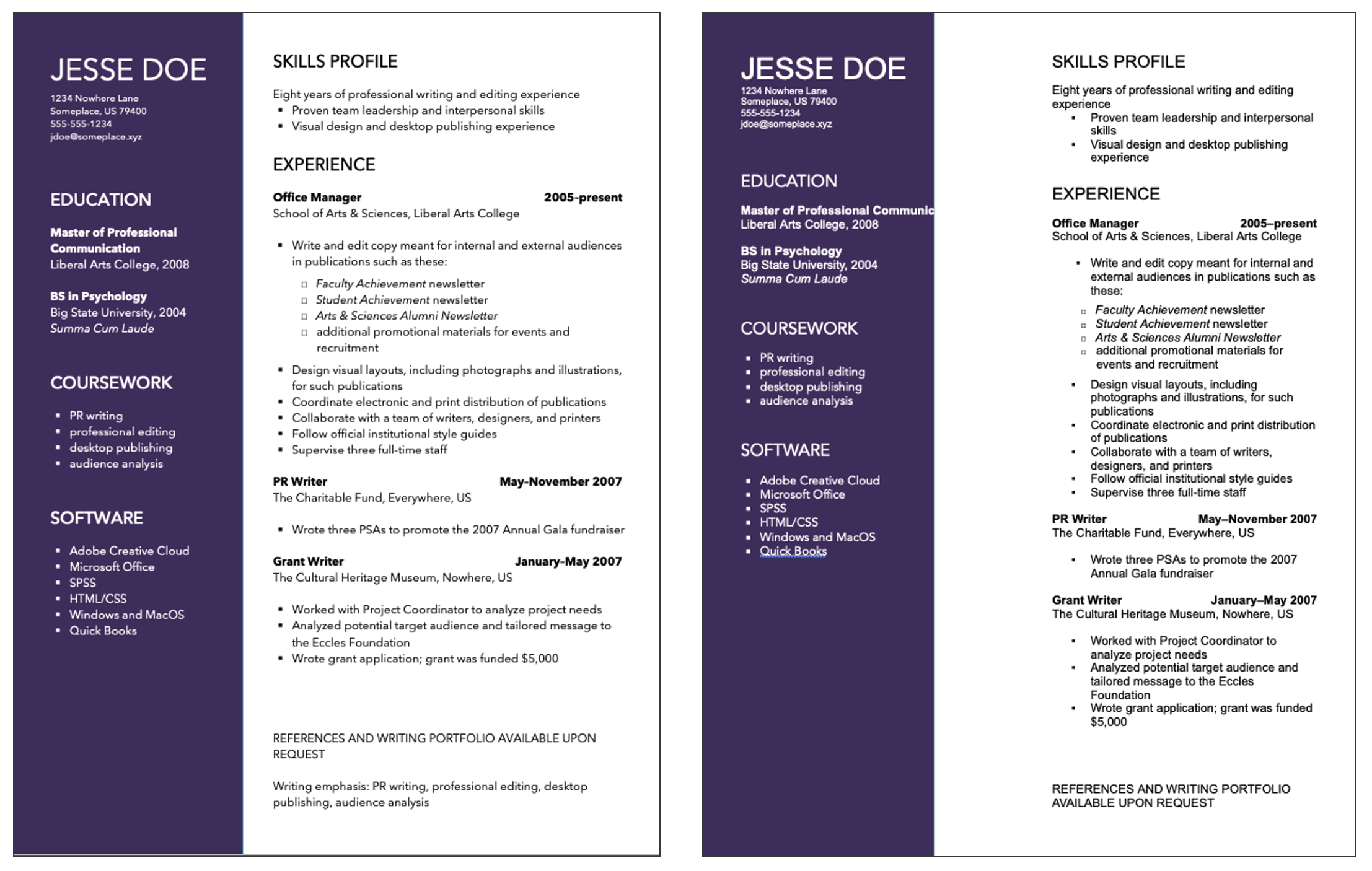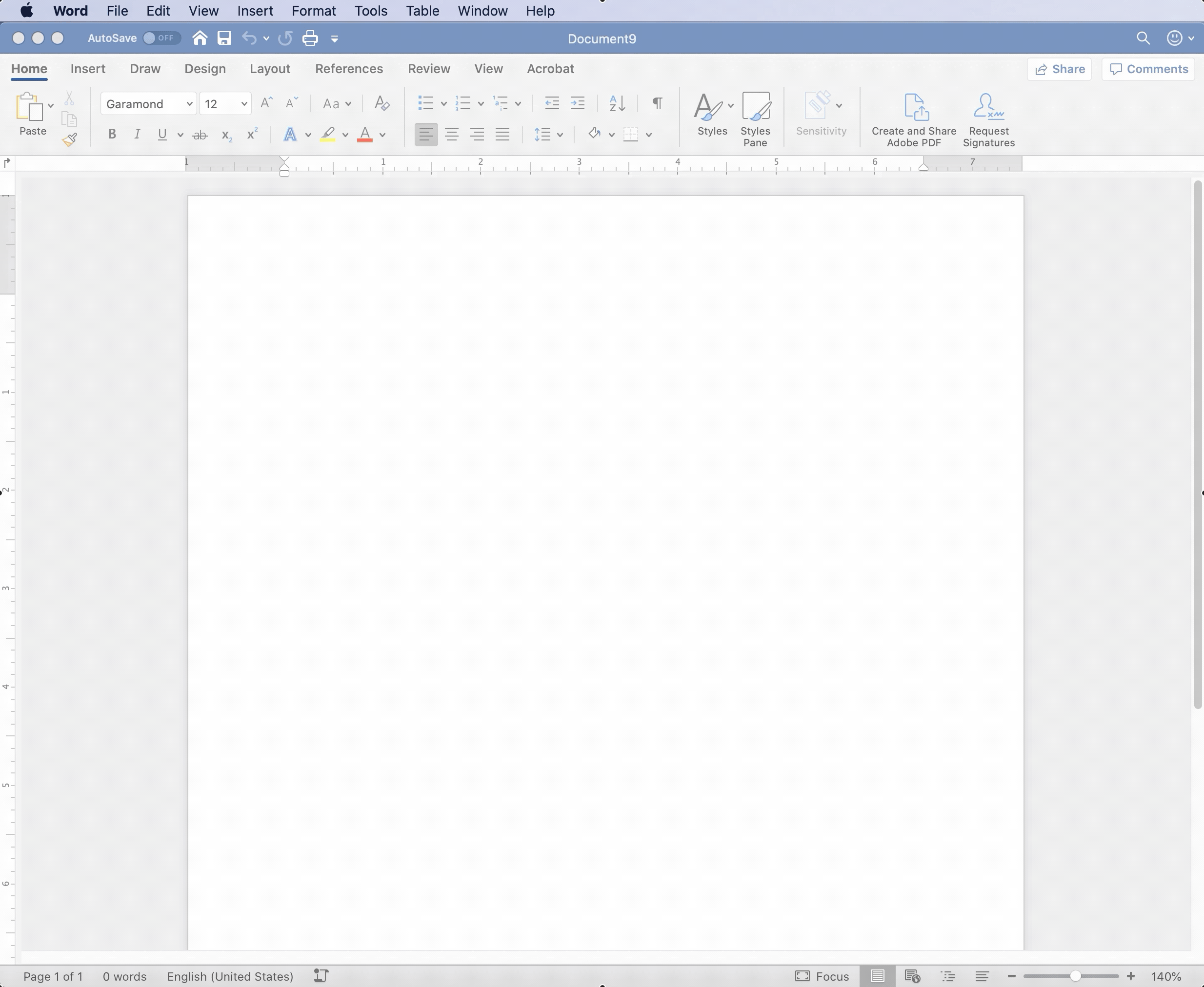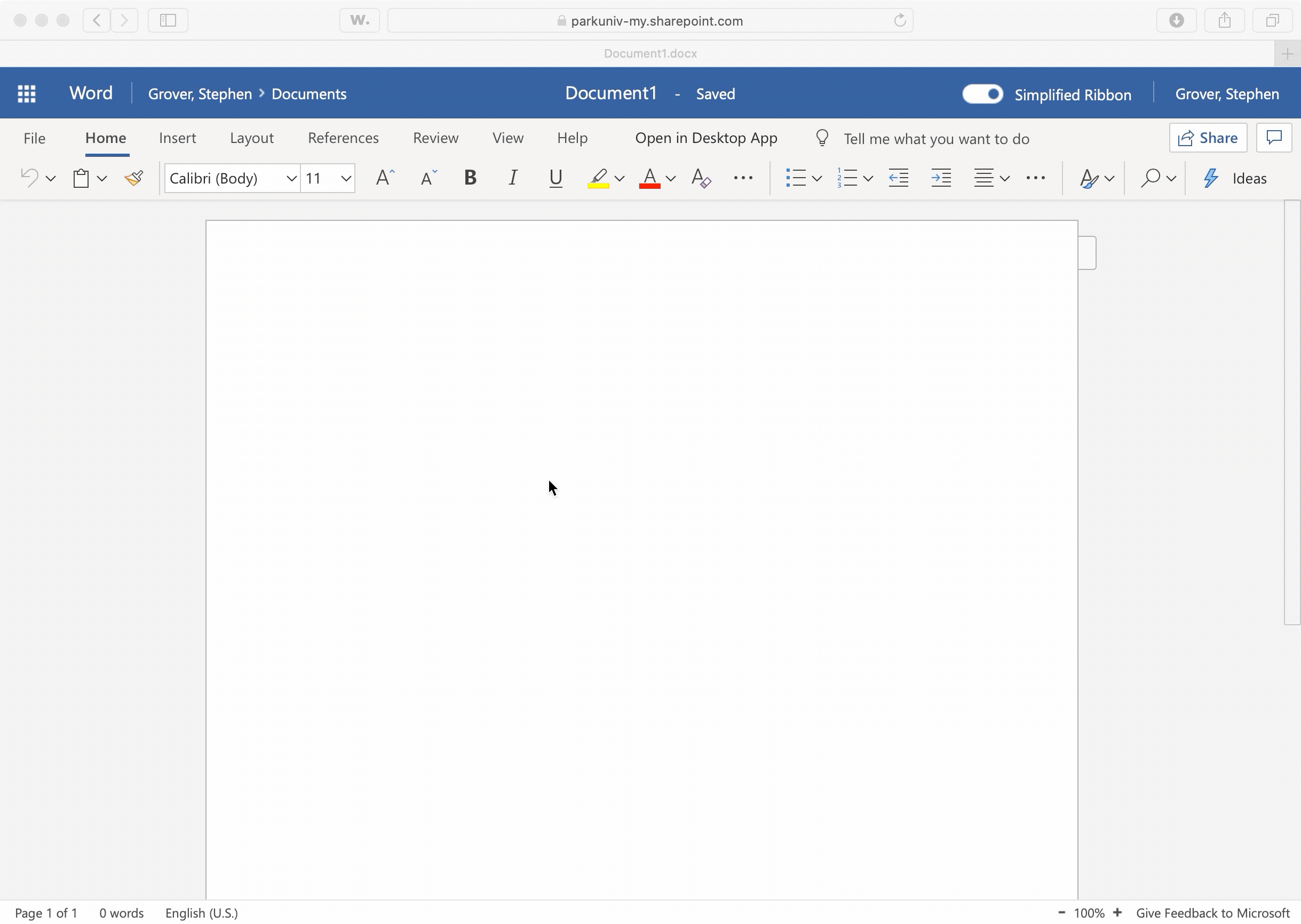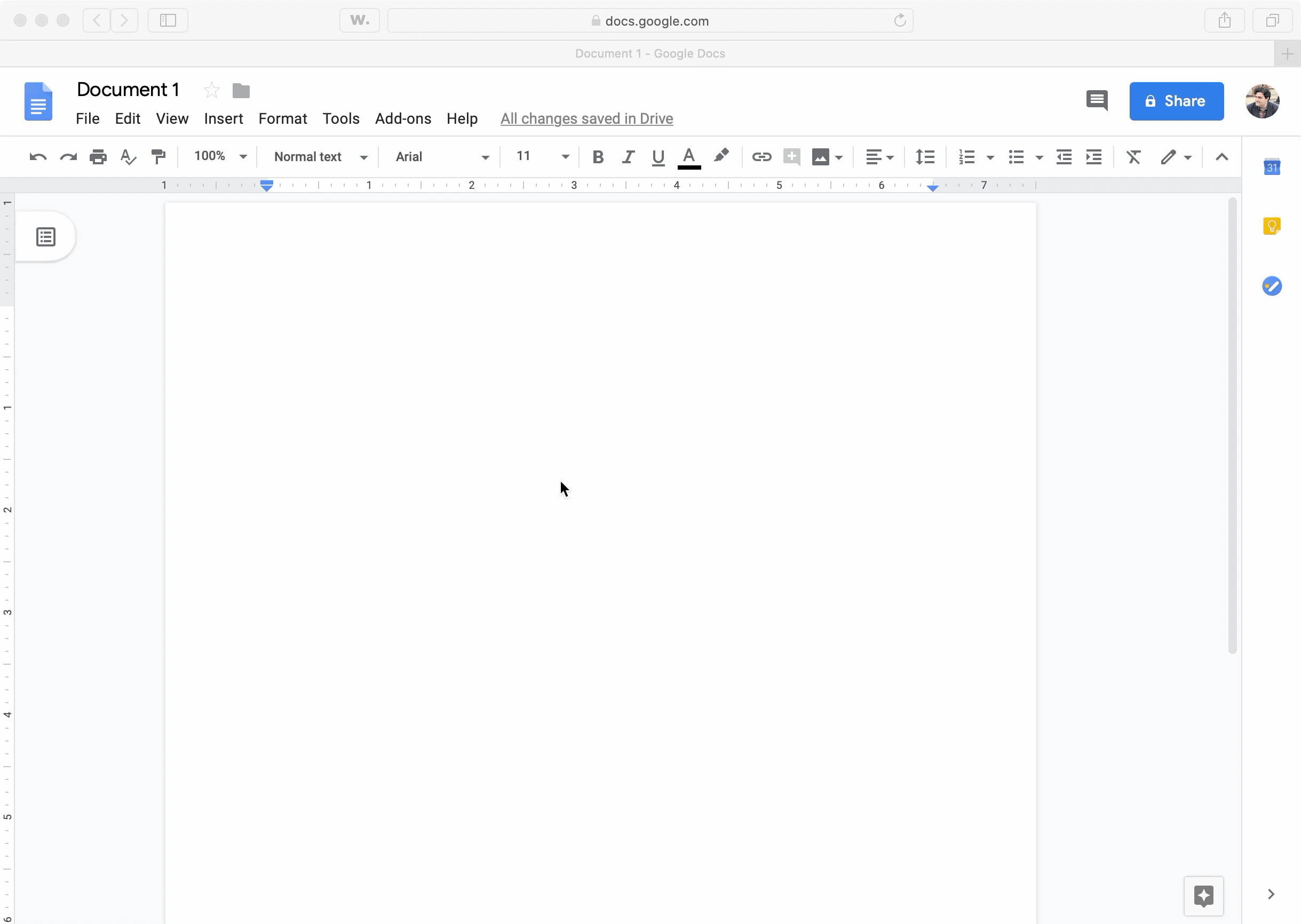Writing collaboratively is a tricky business. Most of us treat writing as a personal, solitary activity—something we do almost in secret. We prefer to show others only the finished product, the best reflection of ourselves. We prefer to write when, where, and how we like,° and we don't want any criticism of our methods.
Despite this, it's likely that you'll be involved in collaborative writing at some point in your professional life—you might find yourself working with a team to write proposals, reports, or any of a wide range of genres. You'll have to find ways to divvy up the work of researching, drafting, and revising. You'll have to figure out how to merge wildly different writing styles and voices and work around individual writers' preferences. It'll be tough.
This article isn't about that side of collaborative writing, however. This article is about the technical side of the equation: the creation of files, the choosing of software, and the passing of files back and forth.
Collaborative writing is hard enough without getting bogged down with these technical issues, so let's figure out how to avoid the pitfalls that might beset us.
A Sample Collaborative Project
Here's what a collaborative writing project might look like:
Your boss asks you to work with a team of colleagues to compose a proposal for a potential client outlining a service your company could provide. To write the proposal, you follow these steps:
- Working alone, you draft a rough outline of the proposal.
- You share your work with your colleagues, each of whom adds to and edits parts of your draft based on their specific expertise.
- You then compile the edits and send a fresh, clean copy to your boss, who adds their own edits and notes before sending it back.
- You incorporate the boss's suggestions and then send the proposal to the company's editing department to format the final draft according to company standards.
- Finally, you transmit the proposal to its intended audience, the potential client with whom you hope to do business.
Let's discuss the various parts of this process and how the demands of collaborating with different groups require you to think carefully about the file formats, software, and file sharing techniques you might use.
Working Alone
When you sit down to write the first draft of a document and you are the only one who will be working on it, you pretty much have absolute freedom to work however you like. Things like file formats and file sharing don't even need to come into your thoughts (so we'll define and discuss them below). The only thing you really need to worry about is choosing the word-processing software you want to work with—and you have a lot of options. You could use
- a simple text editor like Notepad (for Windows) or TextEdit (for Mac)
- a popular, robust word processor like Microsoft Word, Google Docs, or Apple Pages
- a boutique writing app°
- the notes app on your laptop or phone
- an email you send to yourself
- dictation software if you don't like to type
or anything else you like, including pencil and paper.
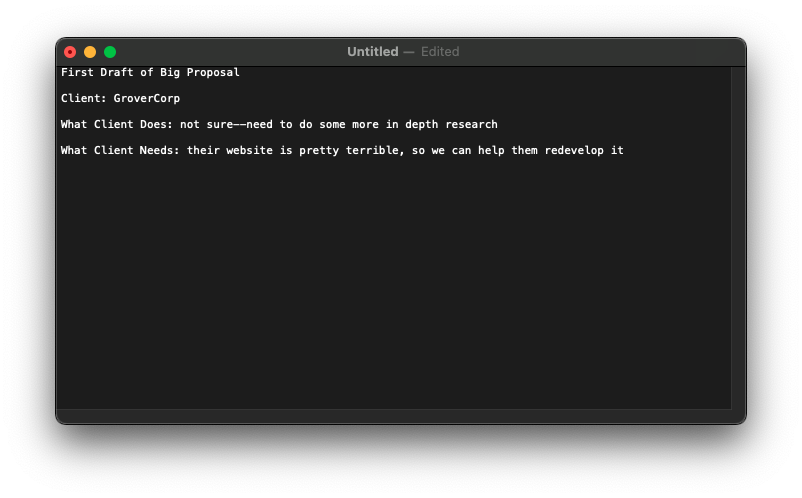
Mac's TextEdit allows you to type characters, spaces, and paragraph breaks—and that's about it.
Collaborating with Teammates
Collaborating with others is where things start to get complicated on the technology front. Here's what you're facing:
File Format
You've probably had the experience of being sent a file and not being able to open it because the file format wasn't one recognized by any software you own. It's a pain to have to send a series of emails or messages explaining the problem and how to fix it, and it saps the energy you could've spent on doing a good job.
So what is a file format? Simply put, it refers to the way information is encoded in a computer file. Image files don't contain the same type of information and data structures as video, music, or text files do, and they typically can't be opened or edited by the same software. The file format is indicated by the file extension (the letters that appear after the period in the file name), like this:
sampledocument.docx°
As I said, if you send a file to a coworker in a format that none of their word-processing software recognizes, they can't open, read, or edit your work. Luckily, most word processors can work with many of the most common document file formats such as these:
- TXT: a plain text file (contains only the typed characters, spaces, and paragraph breaks with no formatting information)
- RTF: a rich text file (contains simple formatting information in addition to the words)
- DOCX: a Word document (allows complex page layouts and formatting)
- ODT: an OpenDocument document file (like
.docxbut open source)
There are dozens of less common and proprietary file formats for documents.° If you use specialty software that saves files in a different format than one of the common ones named above, you'll need to communicate with your team early in the collaboration process to establish a method by which files can easily be shared and edited by the whole group.
A few more things to be aware of:
- When you change file formats (I explain how below), sometimes things can get a bit screwy. For example, formatting (like margins, tables, and columns) and special characters (like letters with accents and quotation marks) sometimes don't come out right.
- Google Docs have a file format, but because you only work with the software through a web interface and the Google Docs files only exist in a cloud-based Google Drive, you don't really ever see it. If you export or download a Google Doc out of Google Drive and onto your hard drive, the file format is always changed to one of the common other ones (
.docxby default).
Software: Ease of Collaboration
When working alone you can use whatever software you like, but when writing a document with others, you need to consider how well the software enables collaboration and whether all members of the team have access to it.
For example, a plain text .txt file is universally accessible, and everyone has a built-in text editor on their computer, but that format and that software aren't very conducive to collaborative writing—for one thing, there's no way to track the changes made by various users and no way to comment in the margin.
Similarly, you may prefer to compose in a boutique word processor, but if no one else has access to it (or it only runs on a Mac and your teammates all use Windows), it can be onerous to constantly import and export files across the various apps your team uses.
That's why most people prefer to use the two most popular word processors: Microsoft Word and Google Docs. Both of these programs include robust collaborating tools that make sharing a document and composing by committee simple. For example, both programs
- allow multiple users to edit a document simultaneously, each of them controlling a cursor and seeing others' updates in realtime
- allow users to post comments in the margins as well as respond to and resolve other comments
- allow users to directly edit the documents or merely make suggestions (Word calls this "Track Changes" and Google Docs calls it "Suggesting mode")

Google Docs offers great collaboration tools.
via TechCrunch
Whatever software you and your team decide to use, it should enable the type of writing and collaborating you are doing. Different types of projects and documents require different types of composing and editing, so if the standard software isn't cutting it, feel free to look around for something more functional and consider it as a team.
File Sharing
What kind of files you create and what software you use to edit them is important, but you also have to think about how to share those files. This includes considering who controls the files and where they are located. There are two major options: saving files locally or hosting them on the cloud.
Save Files Locally
With this method, you keep the files on your own computer's hard drive and then send them to teammates as needed, usually by attaching them to emails or another type of message. Beware, though—anytime you send a file this way, you actually are making a copy of the original. When the recipient opens the attached file, their computer saves that copy to their computer, and any changes they make cannot be seen on your original.
The benefit is that this is a closed system, and you don't have to mess around with permissions and sharing links—whoever has a copy of the file controls that copy. The downside is that multiple users cannot edit simultaneously, and you can end up with multiple copies of the same file, each with slight differences.°
With this method, it's important to establish a file naming system to keep things straight. For example, you might send Client Contract, 2020 01 14.docx to your coworker on January 14, and, when they update the draft two days later, they change the file name to Client Contract, 2020 01 16.docx. That way, you always know what the most recent version is, and it's easy to go back and see previous versions of the work.
Host Files on the Cloud
Nowadays it's more common to put the file in a web-accessible shared location such as Dropbox, Google Drive, OneDrive, or another shared space set up by your employer. With this method, everyone on the team has constant access to the files or folders that have been shared. Beware, though—if a team member opens and edits a file within the shared space (or if they download, edit, and re-upload the file without changing the name), they are changing the original copy.
One benefit here is that you can more easily avoid making endless copies of a file since everyone can access and edit the same file. It can be inconvenient to go back and see what earlier versions looked like (both Google Docs and Word allow this), so the team may still adopt a policy of creating new drafts with new names.
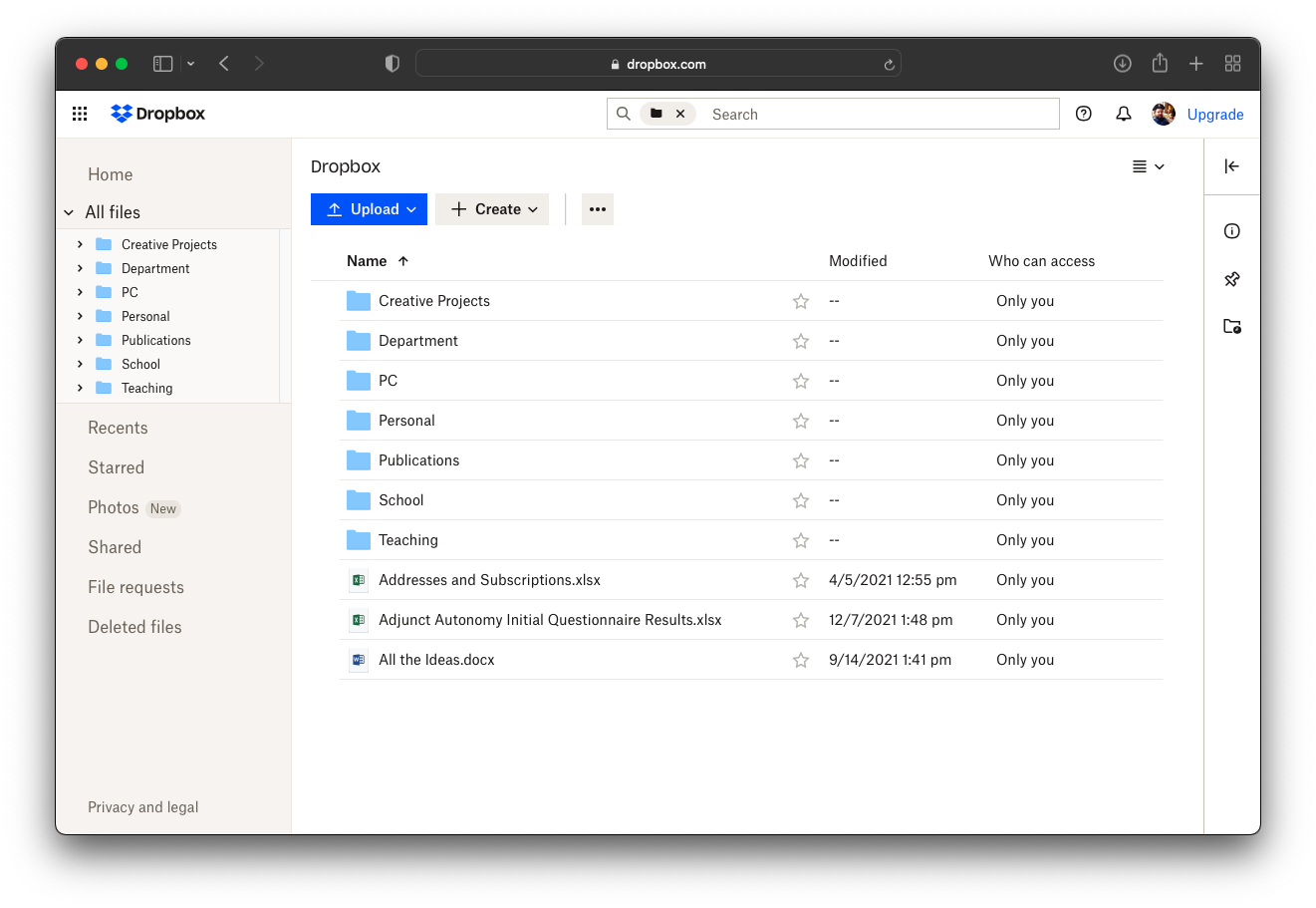
Dropbox is one popular option for cloud storage with easy-to-use options for sharing.
Another benefit is that word-processing software like Word and Google Docs tend to work rather seamlessly with cloud storage. For example, when you click on a Google Doc in a shared Google Drive folder, the file opens in a new window and can be worked on simultaneously by all team members.
One downside to this method, however, is that it can be confusing to remember and manage who owns a file and who has access to view or to edit. The need for security can also complicated things.
Collaborating Outside the Team
Eventually you will reach a stage when the work needs to involve people who aren't on your team but who are part of your larger organization. For example, your boss will probably want to weigh in at some point, and, depending on how many people may see the final product, it might need to be edited and typeset to conform to certain professional and branding standards.
When your team's work is going to be seen by other people, you may have to reconsider file formats, software, and sharing in the following ways.
Accommodating Outsiders' Needs
What worked for your team may not work for the new people coming into the process. For example, maybe your team prefers to work together in Google Docs, but your boss likes Word. If so, it might be best to export your work from Google Docs, import into Word, clean up any discrepancies that pop up, and send it along. Or maybe your team shares a Dropbox folder and finds it super convenient, but the editorial team would prefer to receive the needed files via email. In that case, email away.
You may not be able to accommodate all requests, but, at the very least, you should avoid making assumptions or forcing others to accommodate only you. Having a conversation with your new collaborators where you explain your needs and processes and try to understand theirs is essential.
This idea is just a variation of the Golden Rule: If at all possible, act in the best interest of the other people involved. Doing so will go a long way toward establishing an effective and mutually beneficial working relationship.

Don't make the boss mad!
Photo by Christina @ wocintechchat.com on Unsplash
Here's a real world example of how my team accommodated another team's needs. I used to work for a publishing house. The editing team, which I was a part of, collaborated in Word because using the Track Changes and commenting features was convenient. The typesetting team, however, used specialized software called QuarkXpress to lay out the final magazine and book pages. They would take our finished .docx files and extract the text, importing it into a .qxp file. If the .docx file contained any formatting other than italics and bold or if it used Word's styles functionality, the typesetters had to manually strip out all that formatting before they could do their work. By knowing what the designers did and did not want, we editors could still use our preferred file format and software without making life difficult for them.
Controlling Visibility
Another thing to consider is how much you want others to see into the history of your work. If you give others access to a file in a shared cloud space like Google Docs, they may be able to see under the hood of the document, including all comments and edits (even those that have been resolved or removed from the visible document) and maybe even poke into the version history to see who did what. Are you sure you want your boss to see those rude or frustrated comments you made early in the drafting process?
Similarly, if you grant access to someone and they make edits, those edits go right on the original file. You might prefer to make a clean copy of the work with no visible history so as to present your team's work as a unified product.
Publishing Your Work
Once the collaborative writing process is fully complete and a document has been reviewed, revised, edited, and designed, the final step is for it to reach its intended audience. This introduces its own complication.
Preserving Formatting
Maybe the following has happened to you. You spend an hour formatting a Word doc just so before sending it to someone else. You're expecting them to praise your excellent design, but instead they ask, "Why does this document look all wonky?"
See, .docx files are great if you want to lay out a document and then print it at your desk, but they are terrible at transmitting their formatting to another computer. It has to do with the way the information is encoded in the file. For example, you can set all the text in your file to appear in a beautiful font like Futura, and the file will diligently record that. But when you transmit the file, you don't transmit the font itself. If someone else opens the file and their computer doesn't have Futura, their computer will choose another font in its place.
Or maybe you've laid out a gorgeous newsletter using Adobe InDesign. You could send the resulting .indd file out, but only those with InDesign (an expensive program!) would be able to open it to see the lovely layout you created.
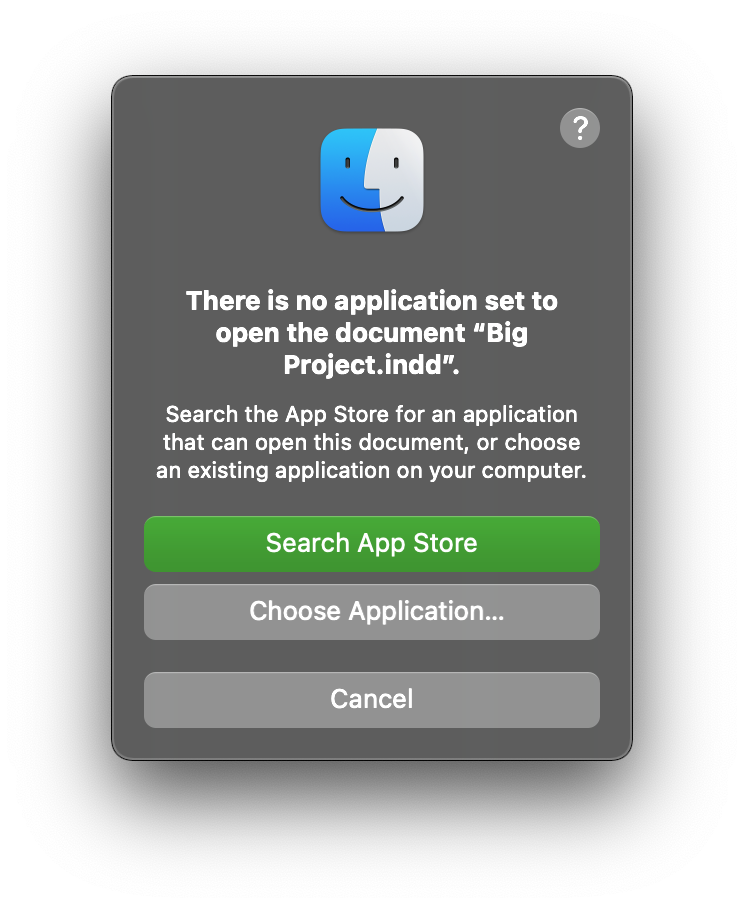
One More File Format
No, when sharing files in which format is crucial, there is a file format that is king: PDF.
PDF, which stands for "Portable Document Format," preserves the exact layout of a document as if it were a picture, making the file display the same way on any computer screen. Unlike a picture, however, PDF preserves the readability of the text—this allows users to search the text for specific words and screen-reading software to read the text. PDF also allows users to create forms that can be digitally filled out, embed links that can be clicked, and other functionality.
Best of all, PDF is a common file format, and virtually all Windows PCs, Macs, smartphones, and tablets come with built-in free software that can open files with a .pdf extension.°
The downside to PDF files is that they aren't very editable, so it's best to convert your work to PDF only when it's essentially complete, when the collaboration and editing process are all but done.
In most professional situations where a document is formatted and finalized, PDF is the appropriate file format to use. It's best for transmitting files electronically, and it is best when sending a document to a printshop for mass production.
How to Change File Formats
All this talk of file formats is nice, but how do you actually know what format you're using and change it if you need to?
What Format is this File?
Let's say you've already created a file on your computer, and now you're wondering if it's a .docx or a .rtf. How can you find out?
It used to be that your file names would all include an extension° revealing the file format. However, modern operating systems often hide these by default to keep things looking clean. Here's how to find out what you're looking at:
- How to Make Windows Show File Extensions
- How To Show File Extensions in macOS Finder (you can also just highlight the file and press command+i)
Change File Formats in Word
When you have a document open in Word, you can easily save a copy in another file format.
In Windows:
- In the File tab of the ribbon, choose "Save As...."
- Choose an export option.
[note to self: add screenshots here]
On a Mac:
- In the File menu, choose "Save As...."
- In the dialog box that pops up, look for the File Format box near the bottom.
- Click the arrow on the box to see the file format options.
In Word Online (Office 365):
- In the File tab of the ribbon, choose "Save As...."
- Choose "Download as PDF" or "Download as ODT."
- To make other types of files, choose "Download a Copy" and then alter the format using your desktop version of Word.
Download a Google Doc in Different Formats
- In the File menu, choose "Download"
- Choose the file format you want to save to your computer
Take Note!
Each of the methods mentioned above will allow you to create a PDF directly in the word processor. However, please note that once you've made a copy as a PDF, the word processor is no longer the default program to open that copy. If you double click the file on your computer, it'll open with the default PDF reader on your computer.
Conclusion
Yes, collaborating with others—what with dealing with file formats, differences in software, sharing files by email or on the cloud, and naming everything consistently and carefully—is a hassle. It requires thought and extra effort, and you'll rarely get thanked for it. That's just how things work.
Of course, they don't have to work that way—you could start thanking people when they make life easier for you.