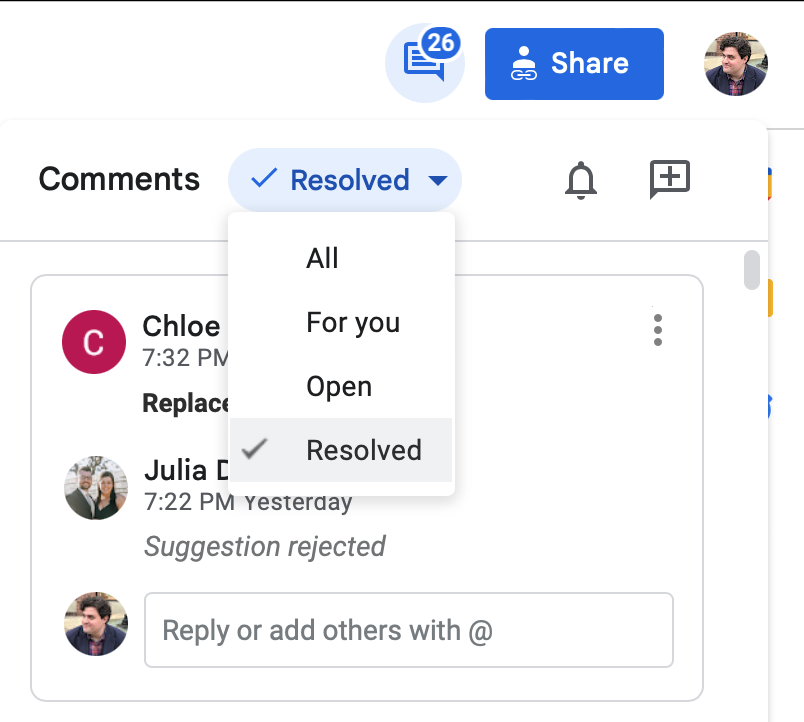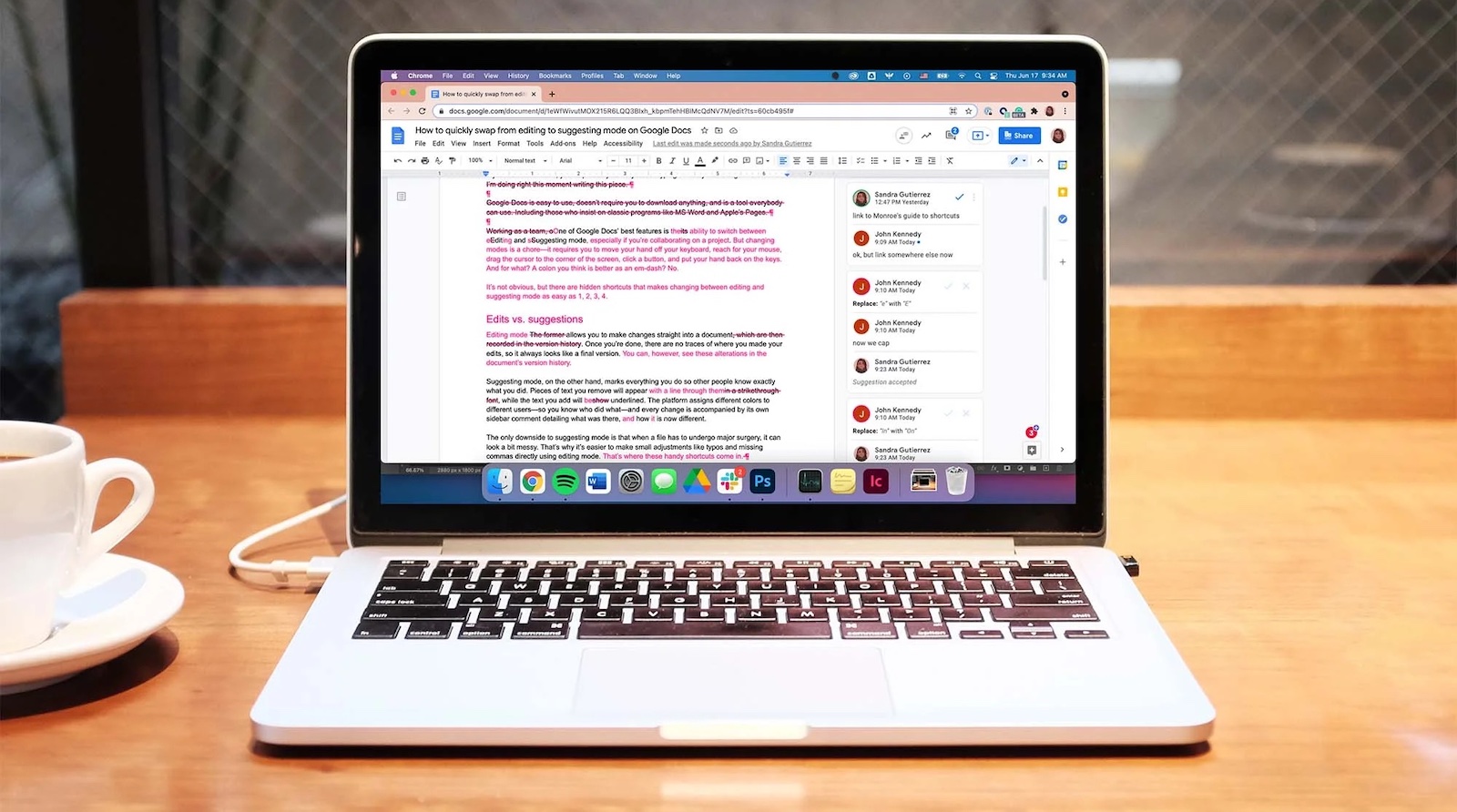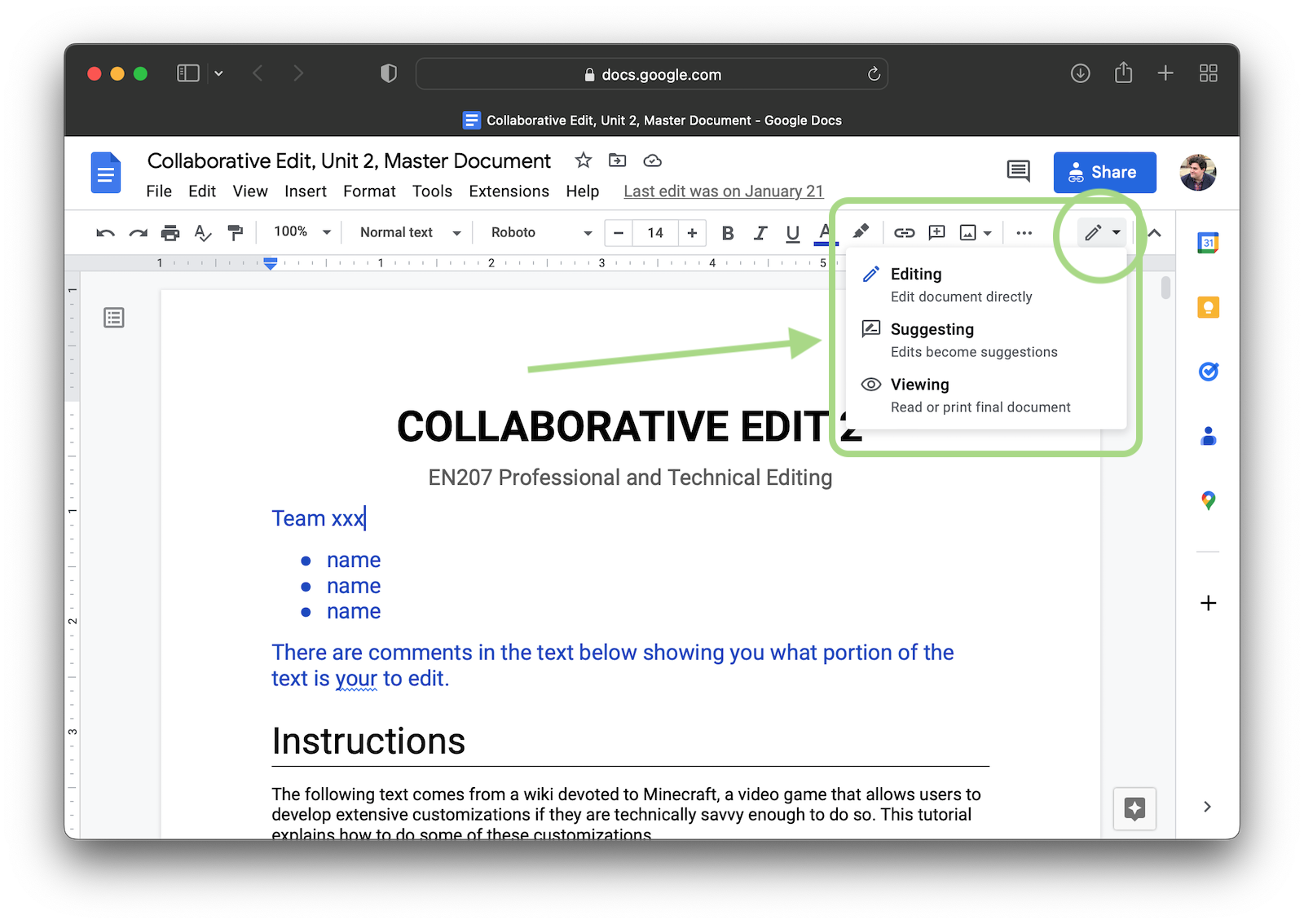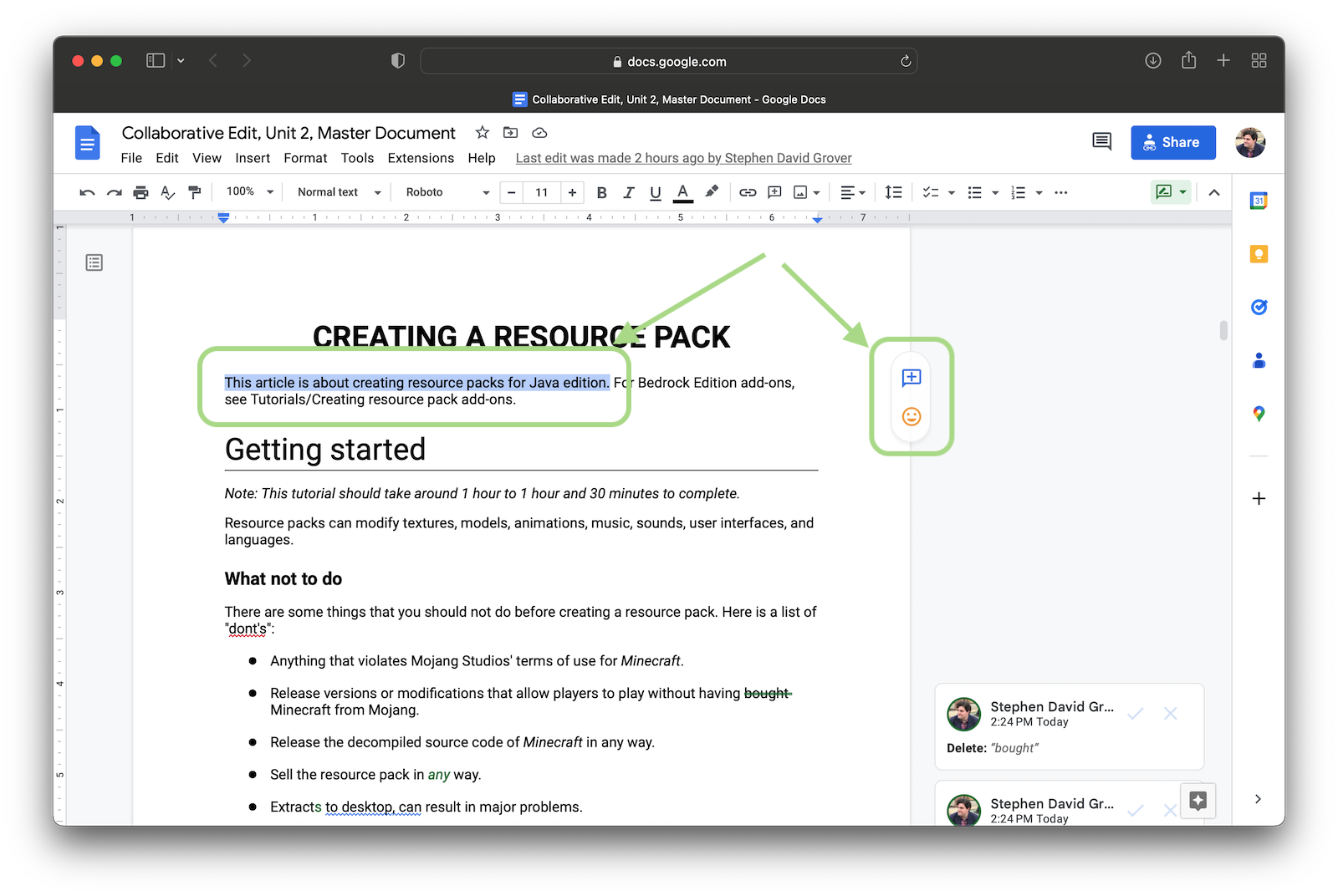Google Docs is great software for editors to use because it is popular, powerful, easy to use, and mostly free. It also syncs nicely with Google Drive, making it easy to share edited documents with clients and colleagues.
Most importantly, Google Docs offers great features for collaborative writing and editing. This short article will outline some of the features and explain how to use them.°
Working in the Right Mode
Google Docs offers three modes in which you can work:
- Editing Mode is the default, wherein any changes you make to a document are directly implemented. In other words, this is the mode you use almost all the time, the one that lets you write or edit a document the way you're used to.
- Suggesting Mode allows you to edit a document, but instead of just implementing your changes, Google Docs records your changes as suggestions. In other words, every change will be highlighted or marked in some way so that anyone viewing the document can easily see what changes you've made. This mode is ideal for editing a document with other collaborators.
- Viewing Mode disables the ability to edit by taking away all the toolbars and much of the menus. This mode is great for reading (this is the mode you'll experience whenever you view a Google Doc for which you do not have editing privileges).
Google Docs makes it easy to switch between these modes. Clicking the dropdown button at the far-right end of the editing toolbar allows you to choose the mode you want in an instant:
The modes can also be switched between by choosing "Mode" in the "View" menu near the top of the screen.
Accepting and Rejecting Suggestions
When you or someone else has made changes to a document in Suggesting Mode, those changes will be highlighted in the text and called out as comments in the margin:
You can easily accept suggestions by clicking the check mark (or reject them by clicking the X) in the comment box:
- If you accept a suggestion, the highlighting and comment will disappear, and the edit will become a normal part of the text.
- If you reject a suggestion, the text will revert to whatever it was before the suggestion was made.
When working as part of a group of editors or even with a client/author, this is an easy way to review and resolve other people's work, leaving the document stronger as a result.
Traditionally, when submitting completed work back to a client, editors provide both a clean copy of the edited document (with all the improvements integrated) as well as a marked-up copy (with all the edits identified). That way, the author can either read the clean copy to see the effects of the editing as a whole or go through the marked-up copy and accept and reject individual edits.
In the age of shared Google Drive folders and Dropbox, that method is perhaps growing more and more irrelevant. However, you could still provide both a clean and a marked-up copy to a client using Google Docs by simply making multiple copies of the document. Or you could explain to your client how to use the various modes outlined here and work with just a single document. Or you could invent some other method. Whatever you do, though, you should make it clear to your client to save them any frustration.
Commenting on Suggestions
Sometimes you won't want to accept or reject another editor's suggestions but instead engage in a conversation about it—maybe to suggest an alternative edit, or to ask for clarification about why the edit was done, or to praise a particularly good edit.
Google Docs lets you do this easily. Just click on the comment box you want to reply to and a text box will appear. Write your comments in the text box and click the "Reply" button to start a thread attached to the original comment:
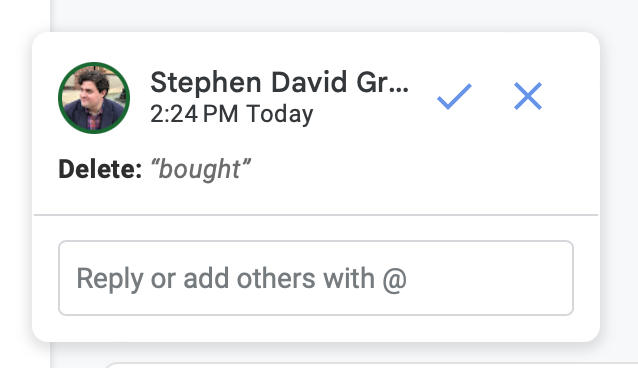
Adding Additional Comments
Google Docs allows you to add comments in the margins of the text without making any direct edits; this function is perfect for leaving queries for the author or questions for your fellow editors to weigh in on.
To add a comment, highlight any amount of text. You'll then see a button appear in the right margin—click the button to open a comment attached to the highlighted text:
These comments can, like the suggestions comments, be responded to, allowing you to create a threaded discussion among editors or with an author. You'll also see a check mark (but not an X)—if you click it, the comment and all replies will be "resolved" and hidden from view.
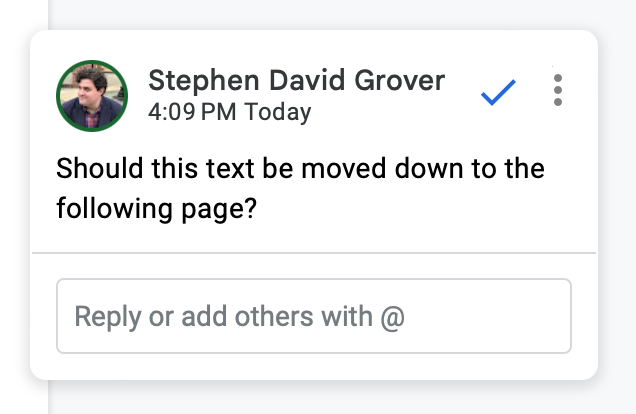
Finding Resolved Edits and Comments
Accepted and rejected edits and resolved comments are hidden from view, but you can still access them if you need to. At the top of the window, next to the blue "Share" button is a comment button, which toggles open a dedicated comments area at the side of the screen.
With the comments area open, you'll see a dropdown selector that allows you to filter which comments you see. The default is "All," but you can choose "Resolved" to see all the comments and suggestions that are currently hidden from view: